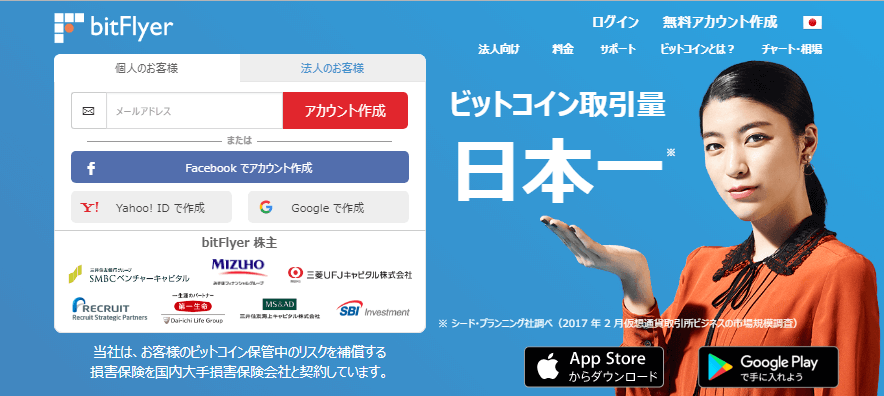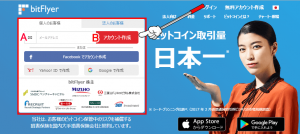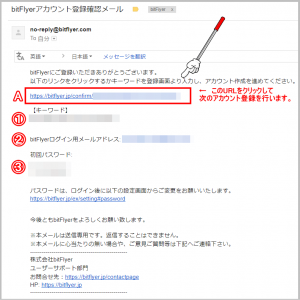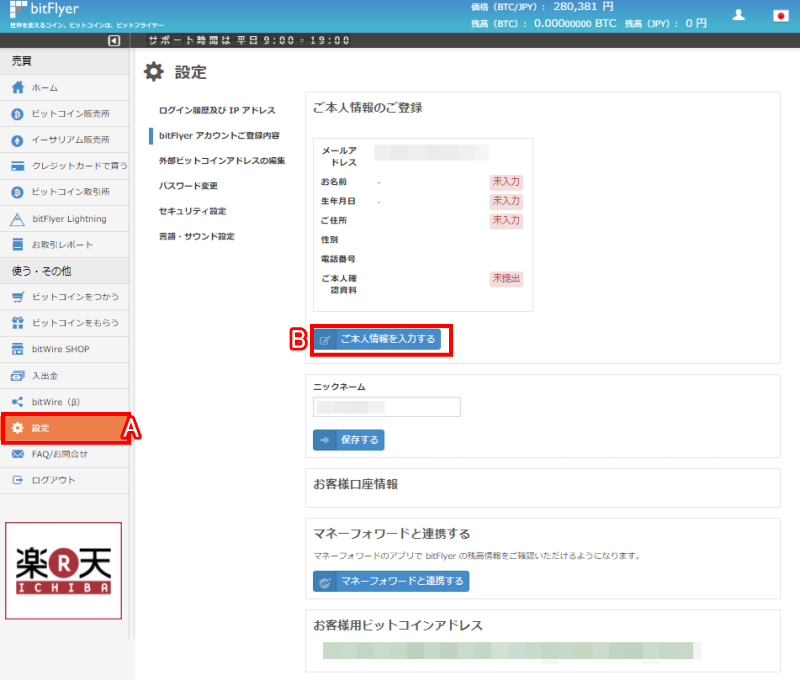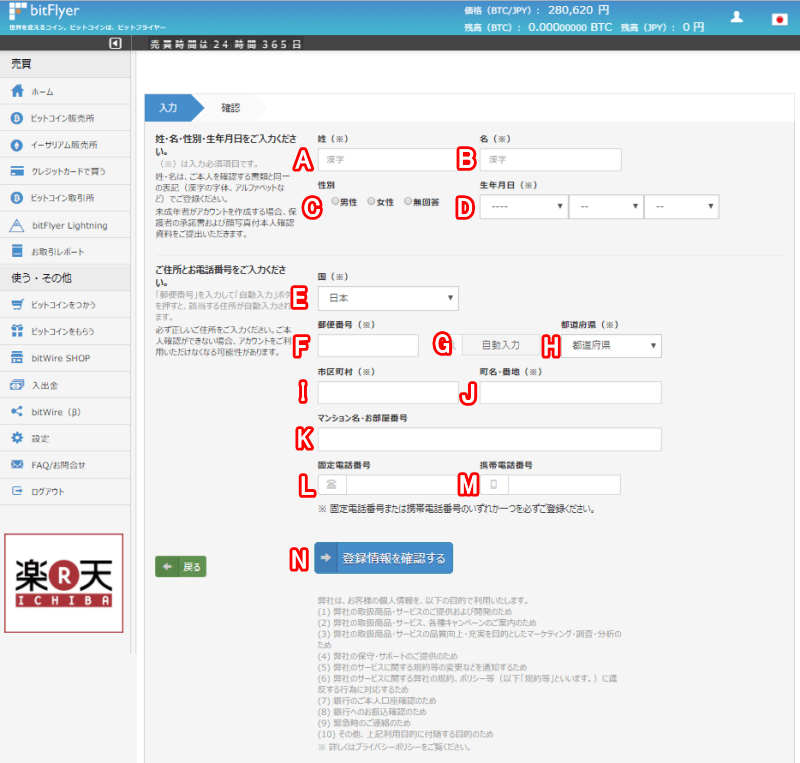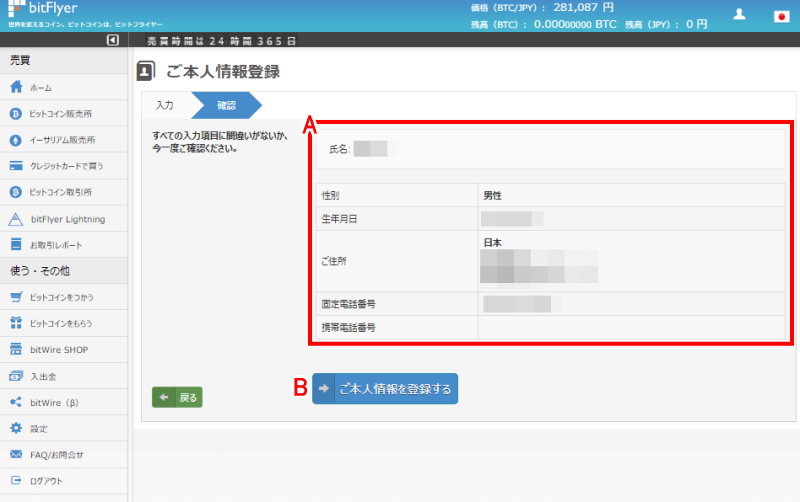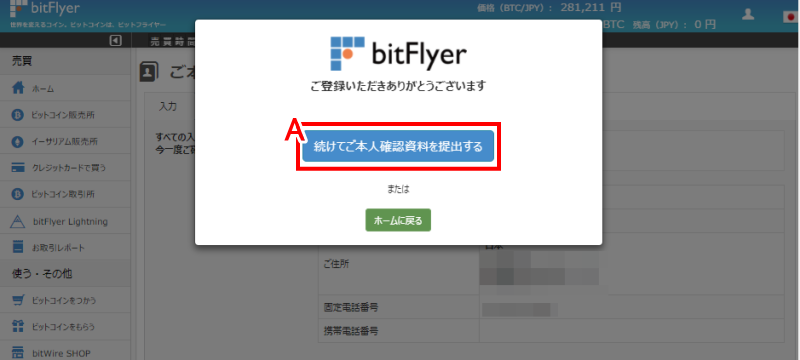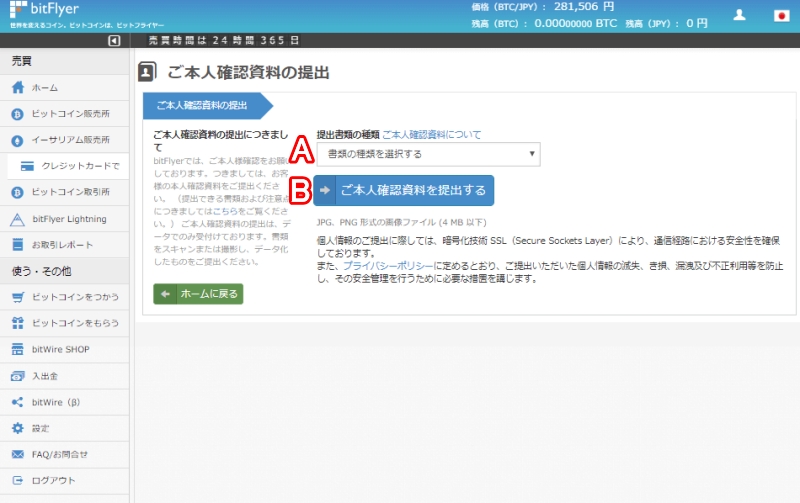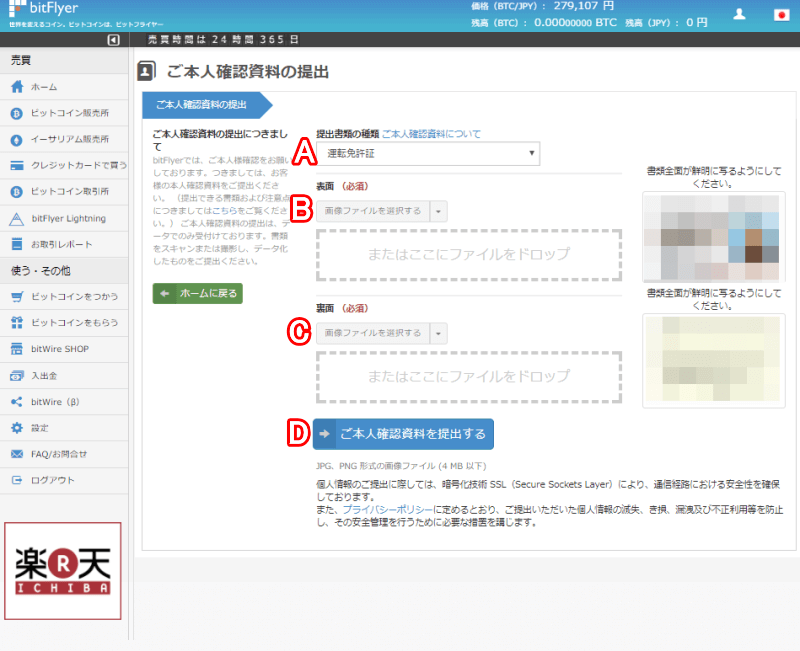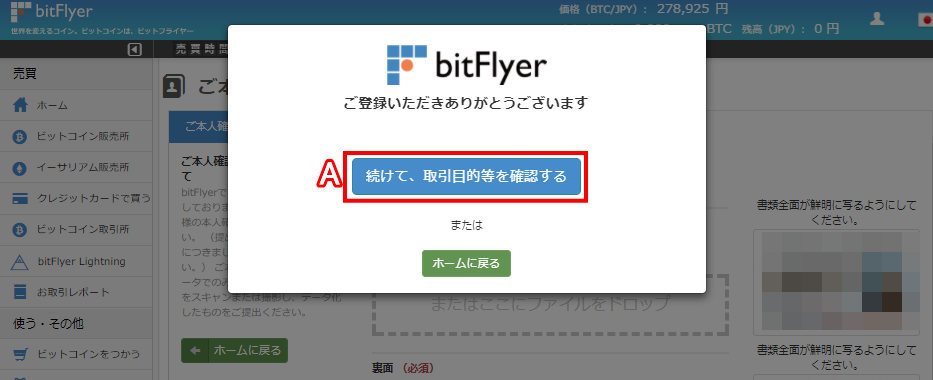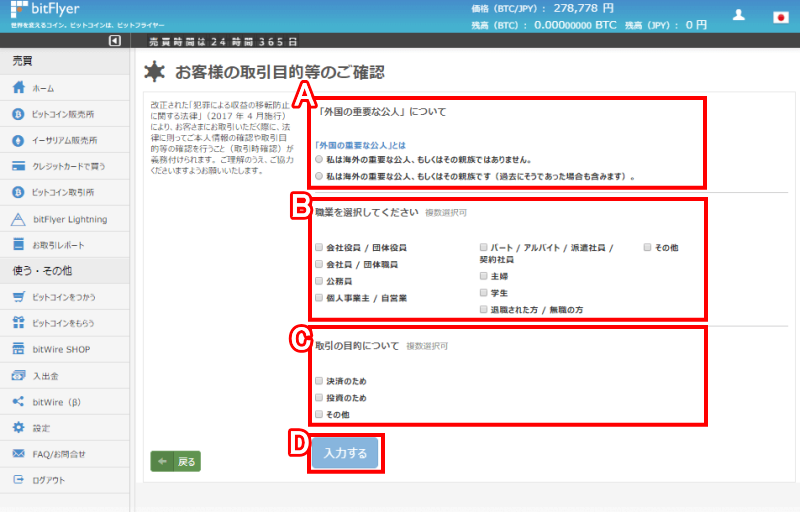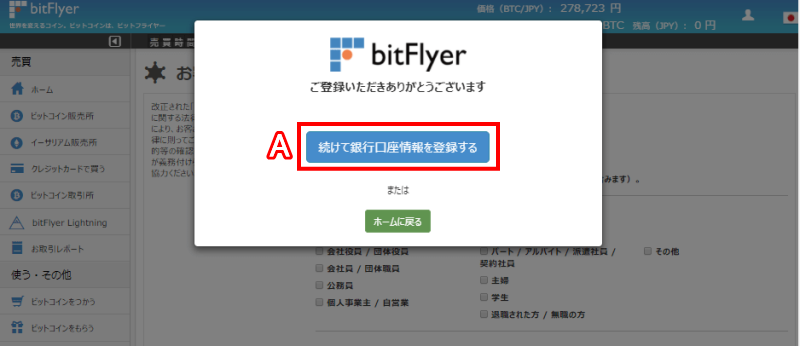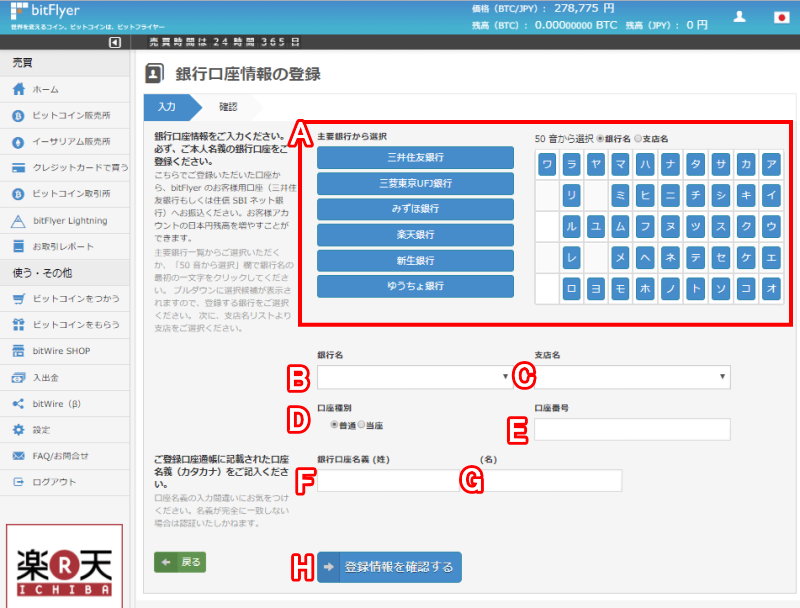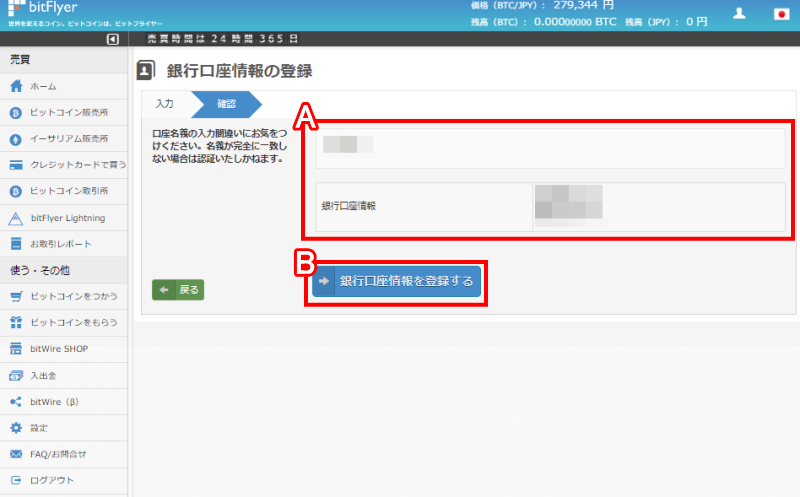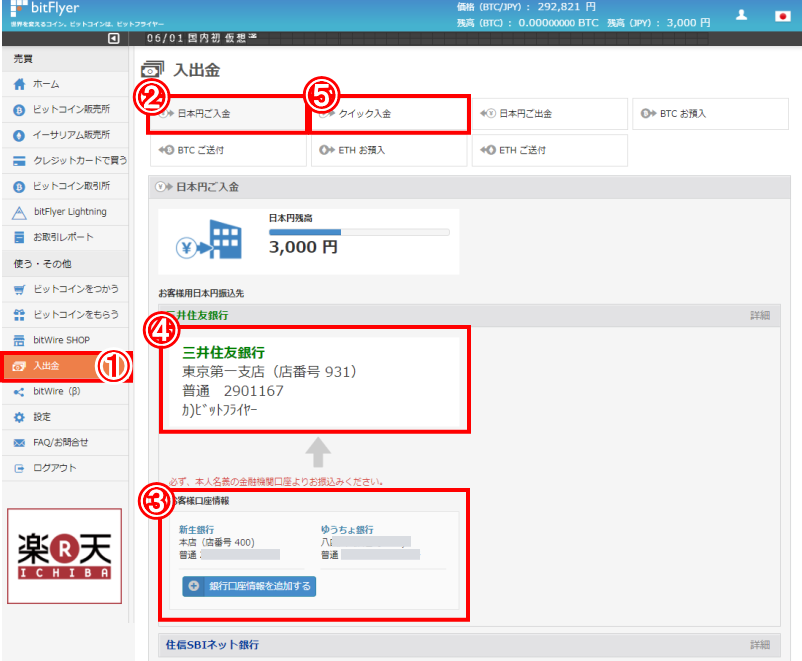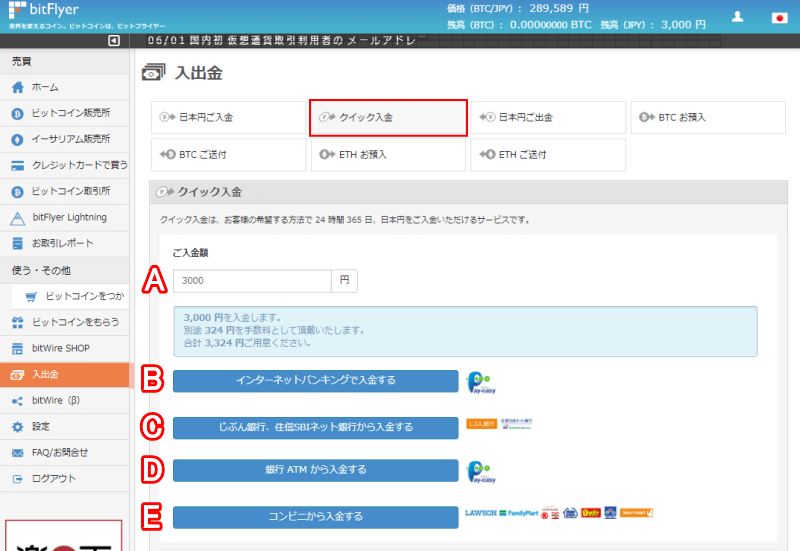bitFlyer(ビットフライヤー)とは?
bitFlyerは、ビットコインの取引量日本一の実績がある最大手の取引所であり、販売所の機能も持っています。
bitFlyerでのビットコイン購入は、 bitFlyerの管理メニューの「ビットコイン販売所」または「ビットコイン取引所」から売買ができます。
販売単位は0.01BTCからです。
8月1日のビットコインのブロックチェーン分岐について
【仮想通貨のお取引に係る確定申告について】
株式会社 bitFlyer より、平成30年度の確定申告について案内がありました。
bitFlyer(ビットフライヤー)のアカウント開設の手順
bitFlyer(ビットフライヤー)のアカウント開設を始めるに手順は次のようになります。
- A[メールアドレス]:あなたの普段使い慣れているメールアドレスを記入します。(アカウント開設の詳細がこのメールアドレスに届きます。)
- B[アカウント作成]:記入のメールアドレスに間違いが無ければ「アカウント作成」ボタンをタッチまたはクリックします。
ここで登録したメールアドレス宛に「bitFlyerアカウント登録確認メール」が届きますので、必ず確認して次のアカウント登録に重要な情報登録を行いましょう。
bitFlyerアカウント登録確認メール
あなたがbitFlyerへ登録したメールアドレスに「bitFlyerアカウント登録確認メール」の件名で届きます。
図中のAと①~③の情報の確認をしましょう。
- A[URL]:このURLをクリックまたはタッチすることにより「bitFlyerアカウントページが開きます。」
- ③[キーワード]:このキーワードは、各種設定や入出金等で用いる極めて重要に物になりますので失念しないようメモしておくことをおすすめします。
- ②[ログイン用メールアドレス]:bitFlyer公式アカウントページへのログインIDとなります。
- ③[初回パスワード]:bitFlyer公式アカウントページを開くためのパスワードです。(セキュリティを高める意味であなたオリジナルパスワードへ変更しましょう。)
bitFlyer公式アカウントページにて本人情報の登録
bitFlyer公式アカウントページが開きます。
アカウントページ左側のA「設定」よりB「ご本人情報を入力する」ボタンをクリックまたはタッチして、本人情報入力ページを開き、未記入の個人情報を入力します。
ご本人情報を入力する
bitFlyer公式アカウント設定の個人情報登録ページの要所A~Nの説明を次に箇条書きしています。
- A[姓]:(漢字入力)入力例:山田
- B[名]:(漢字入力)入力例:太郎
- C[性別]:男性・女性・無回答の3つのいずれかにチェックします。
- D[生年月日]:年・月・日の順で各入力欄の右側▼プルダウンメニューより該当の年月日を設定します。
- E[国]:入力欄の右側▼プルダウンメニューより[日本]を選択します。
- F[郵便番号]:あなたのお住いの郵便番号をハイフンなしで半角入力します。入力例:0010000
- G[自動入力]:Fで入力した郵便番号を基に住所を自動入力できます
- H[都道府県]:Gで入力した郵便番号を基に都道府県名が表示されます。(表示されない場合は、入力欄の右側▼プルダウンメニューより該当の都道府県名を選択します。)
- I[市区町村]:Fで入力した郵便番号を基に市区町村名が自動で入力されます。(表示されない場合は、入力欄の右側▼プルダウンメニューより該当の都道府県名を選択します。)
- J[町名・番地]:町名と番地を入力します。
- K[マンション名・お部屋番号]:マンションやアパートへ入居している場合はその名称と部屋番号を入力します。
- L[固定電話番号]:(固定電話を持っている方は、こちらへ固定電話番号を入力します。)
- M[携帯電話番号]:(携帯電話のみの方は、こちらへ携帯電話番号を入力します。)
- N[登録情報を確認する]:A~Mまでの入力に間違いが無ければ「と六情報を確認する」ボタンをクリックまたはタッチして登録情報の確認ページを開きます。
登録情報の確認
bitFlyerアカウントで個人情報登録確認ページが開きます。
Aの[氏名][性別][ご住所][固定電話番号]または[携帯電話番号]の入力情報に間違いが無ければB「ご本人情報を登録する」ボタンをクリックまたはタッチで登録を完了します。
ご本人確認資料を提出
AbitFlyerへ本人確認資料の提出を行います。
bitFlyerアカウントの本人確認書類の提出は、アカウントクラスのグレードアップになります。
グレードアップにより何が違うか比較してみましょう。
アカウントクラスの比較表
| ? | ウォレットクラス | トレードクラス |
|---|---|---|
| bitWire / ビットコイン決済 | ||
| 最大仮想通貨送付・決済額 | 10万円 | 制限なし |
| 最大仮想通貨売買金額 | ? | 制限なし |
| 仮想通貨お預入・ご送付 | ||
| 仮想通貨ご購入・ご売却 | ||
| 日本円の入出金 |
bitFlyerアカウント本人確認資料の提出
「ご本人確認資料の提出」ページが開きますので、A「書類の種類を選択する」欄の右側の▼プルダウンメニューより任意の書類を選択します。
- 運転免許証
- パスポート(日本国が発行する旅券)
- 個人番号カード
- 住民基本台帳カード(顔写真あり)
- 各種健康保険証
- 各種年金手帳
- 各種福祉手帳
- 印鑑登録証明書
- 住民票の写し
- 在留カード
- 特別永住者証明書
- 外国公的証明書類(海外外国人用)
本人確認の資料が決まりましたらB「ご本人確認資料を提出する」ボタンをクリックまたはタッチして、「ご本人確認資料の提出」ページを開きます。
本人確認資料の提出
bitFlyerへアカウント口座開設の本人確認資料の提出を行います。
本人確認資料として最も多いと思われる「運転免許証」を例にあげて解説します。
- A[提出書類の選択]:例)運転免許証(提出書類の種類の欄の右側▼プルダウンメニューより該当の書類を選択します。)
- B[表面]:例)運転免許証表面のデジカメもしくは携帯カメラでの撮影かスキャナーで読み取った画像ファイル選択をします。(「JPG、PNG」形式の画像4MB以下)
- C[裏面]:例)運転免許証の裏面をデジタルカメラもしくは携帯カメラでの撮影かスキャナーで読み取った画像ファイルを選択します。(「JPG、PNG」形式の画像4MB以下)
- D[ご本人確認資料を提出する]:A~Cまでの提出資料に間違いが無ければ「ご本人確認資料を提出する」ボタンをクリックまたはタッチで、bitFlyerへアップロードを実行します。
「ご本人確認資料を提出する」ボタンのクリックまたはタッチで「続けて、取引目的等を確認する」ページが開きます。
続けて、取引目的等を確認する
「お客様の取引目的等のご確認」
お客様の取引目的のご確認のチェックを行います。
- A[外国の重要な公人について]以下のいずれかを選択します。
- 「外国の重要な公人」の意味が分からない場合は、「外国の重要な公人」とはのリンクから確認できます。
- 〇私は海外の重要な公人、もしくはその親族ではありません。
- 〇私は海外の重要な公人、もしくはその親族です(過去にそうであった場合も含みます)。
- B[職業を選択してください(複数選択可)]
- □会社役員/団体役員
- □会社員/団体職員
- □公務員
- □個人事業主/自営業
- □パート/アルバイト/派遣社員/契約社員
- □主婦
- □学生
- □退職された方/無職の方
- □その他
- C[取引の目的について(複数選択可)]
- □決済のため
- □投資のため
- □その他
- D[入力する]:AからCまでの情報の設定に間違いがなければ「入力する」ボタンをクリックまたはタッチで、「続けて、銀行口座情報を登録する」案内ページが表示されます。
お客様の取引目的等のご確認についての表記
改正された「犯罪による収益の移転防止に関する法律」(2017年4月施行)により、お客様にお取引いただく際に、法律に則ってご本人情報の確認や取引目的等の確認を行うこと(取引時確認)が義務付けられます。ご理解のうえ、ご協力くださいますようお願いいたします。
続けて銀行口座情報を登録する
bitFlyerアカウント登録の「お客様の取引目的等のご確認」設定を終えると「続けて銀行口座情報を登録する」案内が表示されます。
A[続けて銀行口座情報を登録する]ボタンをクリックまたはタッチで該当のページを開きます。
銀行口座情報の登録
ここでは、bitFlyerアカウント登録の「銀行口座情報の登録」を行います。
また、登録可能な銀行口座数は最大4件までとなっています。
- A[主要銀行と50音から選択と銀行支店名からの選択]:あなたの銀行口座を主要銀行もしくは、50音別、銀行支店名から選択します。(ここで選択した銀行名は、Bの銀行名の欄へ自動表示となります。)
- B[銀行名]:Aの主要銀行と50音別、銀行支店名から選択して銀行が表示されます。
- C[支店名]:Bで選択した銀行の支店名を右側▼プルダウンメニューより選択します。
- D[口座種別]:選択した銀行の口座種別を〇普通または〇当座の該当する方へチェックします。
- E[口座番号]:選択した銀行口座の口座番号を記入します。
- F[銀行口座名義(姓)]:選択した銀行口座の名義人の姓をカタカナで入力します。
- G[銀行口座名義(名)]:選択した銀行口座の名義人の名をカタカナで入力します。
- H[登録情報を確認する]:以上A~Gまでの入力に間違いが無ければ「登録情報を確認する」ボタンをクリックまたはタッチで「銀行口座情報の登録」ページを開き登録情報を確認します。
銀行口座情報の確認と登録決定
A「銀行口座情報の登録」を確認し、本当に間違いが無いかどうかをよく確認して、B「銀行口座情報を登録する」ボタンをクリックまたはタッチで完了します。
次は、実際に登録した銀行口座よりbitFlerへ振込します。
bitFlyerアカウントへの振込先確認
bitFlyerアカウント口座への振込先の確認と振込方法の解説をします。
- ①[入出金]:bitFlyerアカウントページの「入出金」ページを開くためのボタンです。
- ②[日本円ご入金]:bitflyerアカウントへ登録した自分の銀行口座と「お客様用日本円振込先」と「クイック入金」ページを開く手順です。
- ③[お客様口座情報]:bitflyerアカウントへ登録した自分の銀行口座の表示です。(これ以外の口座からbitFlyerへ振込を行っても入金が迷子になりますので必ず登録銀行から振り込みを実行してください。)
- ④[お客様用日本円振込先]:三井住友銀行・東京第一支店(店番号931)・普通29***67・カ)ビットフライヤー(次のクイック入金でこちらの口座情報が必要になりますのでメモしておくことをおすすめします。)
- ⑤[クイック入金]:「インターネットバンキングで入金」・「じぶん銀行・住信SBIネット銀行から入金する」「銀行ATMより入金する」「コンビニから入金する」ページを開きます。
bitFlyerアカウント口座へクイック入金の実行
bitFlerアカウントへの入金には、次の方法があります。
ご自分のスタイルに合わせて入金をしましょう。
- A[ご入金額]:入金額を入力します。(入金額欄の下へ入金額に対する入金手数料が表示されます。)
- B[インターネットバンキングで入金する]:ゆうちょ銀行などのインターネットバンキングで「Pay-easy」を利用してbitFlyerアカウント口座へ入金します。
- C[じぶん銀行、住信SBIネット銀行から入金する]:じぶん銀行と住信SBIネット銀行の口座をお持ちの方は、こちらから入金します。
- D[銀行ATMから入金する]:bitFlerと取引のある銀行ATMから入金する場合に選択します。
- E[コンビニから入金する]:「LAWSON」「FamilyMart」「サークルK・サンクス」「MINI STOP」「Daliy YAMAZAKI」「スリーエフ」「Seicomart(セイコーマート)」のコンビニを利用して入金します。(地域によっては出店のないコンビニもあります。)
ここでは、B[インターネットバンキングで入金する]より「ゆうちょ銀行ダイレクト」より送金を実行してみました。
ゆうちょ銀行ダイレクトでの送金方法解説は、ゆうちょ銀行ダイレクトよりbitFlyerアカウントへ送金手順ページで!